Modalidad
Online
Duración - Créditos
60 horas
Becas y
Financiación
Plataforma Web
24 Horas
Profesionales
Docentes especializados
Acompañamiento
Personalizado
Reconocidos por:

Acreditados como:
Temario
MÓDULO 1. TUTORIAL AVANZADO WORD Y ACCESS
Plan de estudios
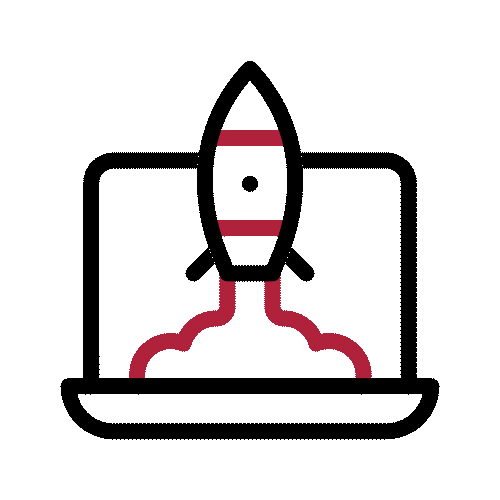
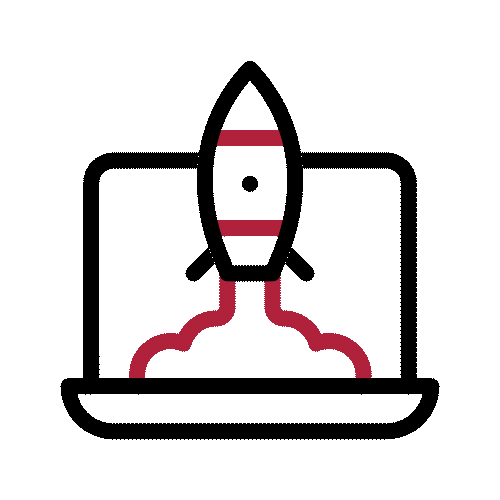
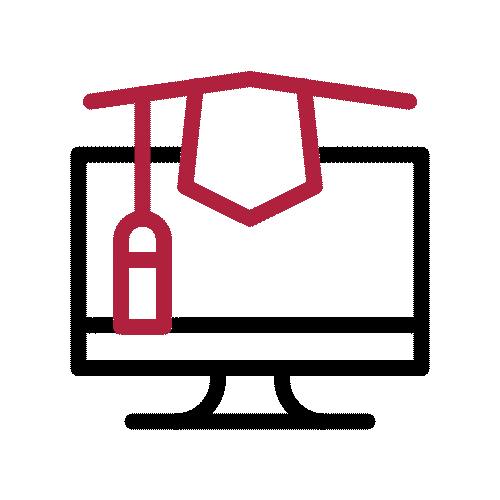
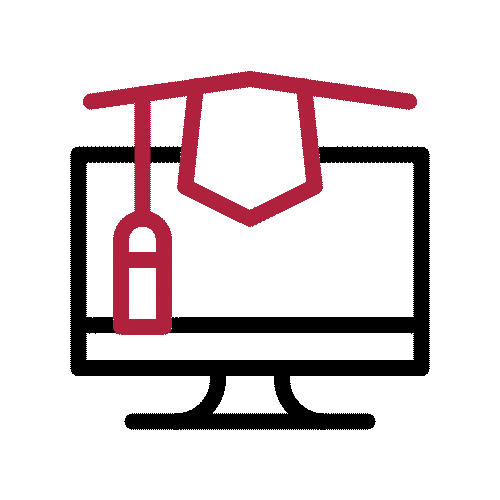
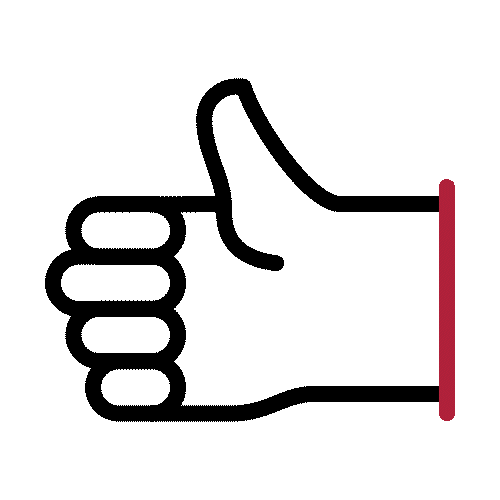
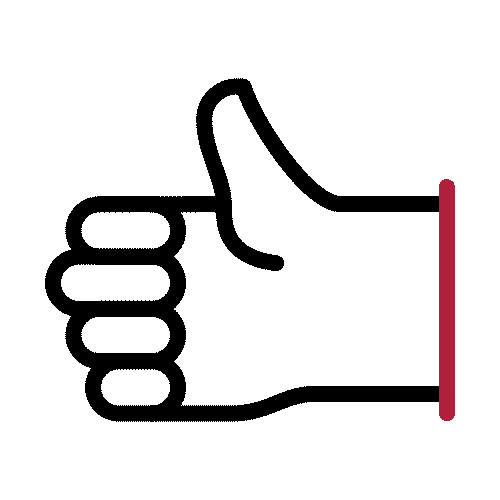
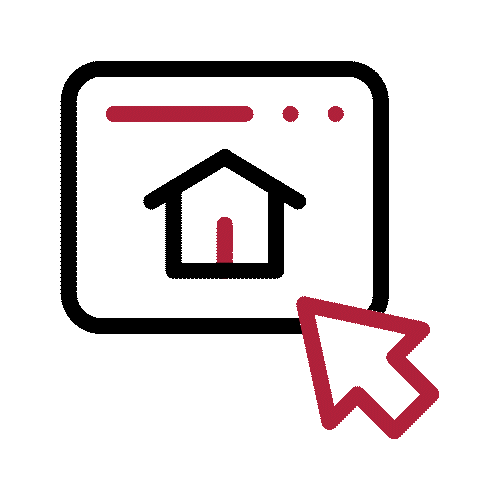
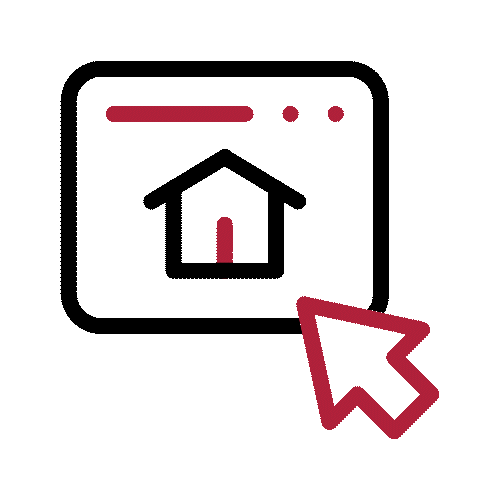
Titulación de curso tutorial word avanzado access
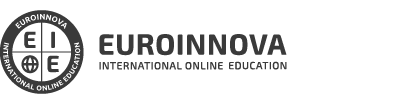
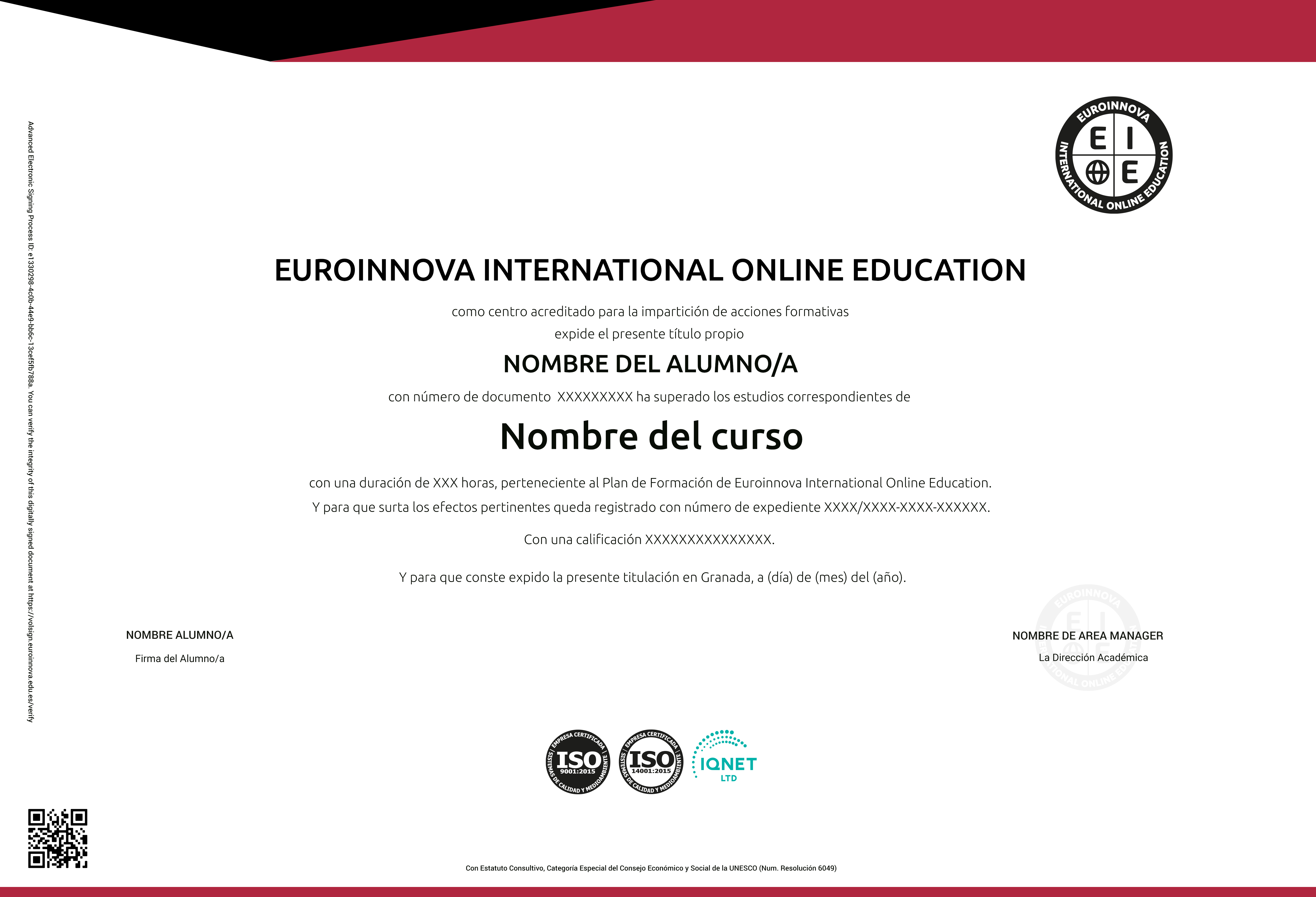
Claustro docente















Descubre todas nuestras becas personalizadas


¡Muchas gracias!
Hemos recibido correctamente tus datos. En breve nos pondremos en contacto contigo.

